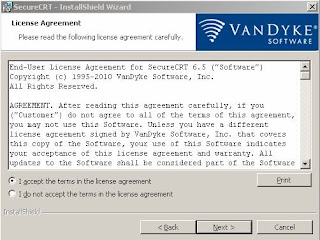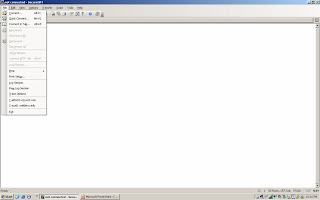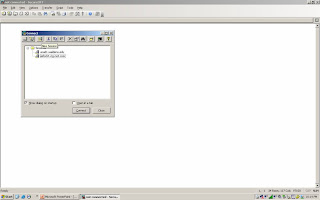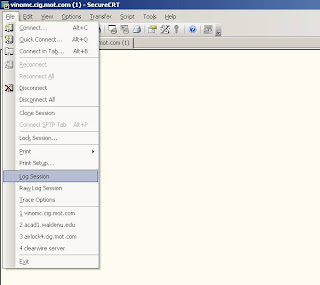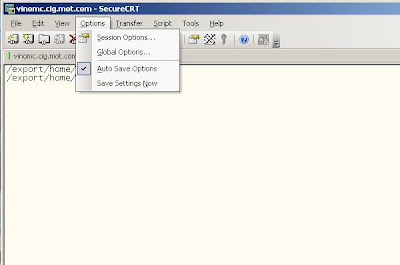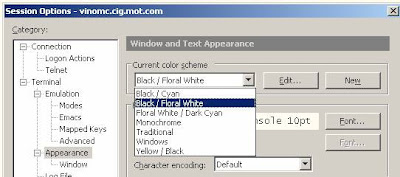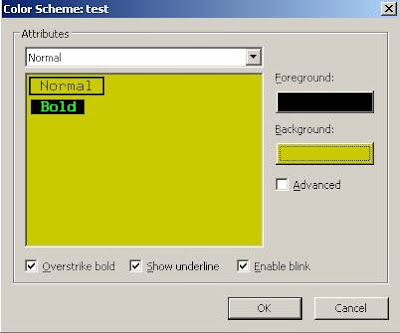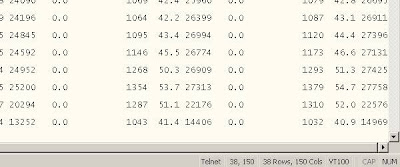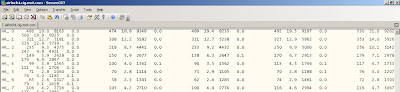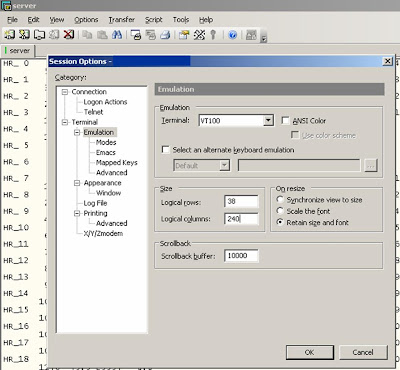Software for network administration and end user access where security is critical.
VanDyke Software helps you achieve the right balance between strong security and easy access to the network from anywhere... at any time.
- Provide secure remote access to the network for IT and end users
- Configure and maintain servers, routers, and network services securely
- Deliver secure file transfer services with fine-tuned control
- Route critical business application data through a secure tunnel
Secure CRT combines rock-solid emulation with the strong encryption, data integrity, and authentication of Secure Shell. SecureCRT provies secure remote access, file transfer, and data tunneling.
Reference: http://www.vandyke.com/index.php